使用Vultr的VPS時,若想要使用自定義的iso檔來安裝作業系統(例如Windows 10、Windows 11等),
可能會發現進入到選擇安裝磁區時看不到任何硬碟,因為Windows官方的iso內並沒有包含virtio-win的驅動程式,
所以在上傳自定義iso文件時,要先將驅動程式包進iso檔內,方便在安裝Windows時可以先安裝相對應的驅動程式。
本文會以Windows Server 2022作為示範,Windows其他版本也可以使用。
Step 1 下載Windows iso與驅動程式(virtio-win.iso)
Step 2 下載UltraISO
下載位置
UltraISO 官方網站
UltraISO 官方網站
免費版本有大小限制,請自行購買正版
Step 3 將驅動程式放入Windows安裝映像檔內
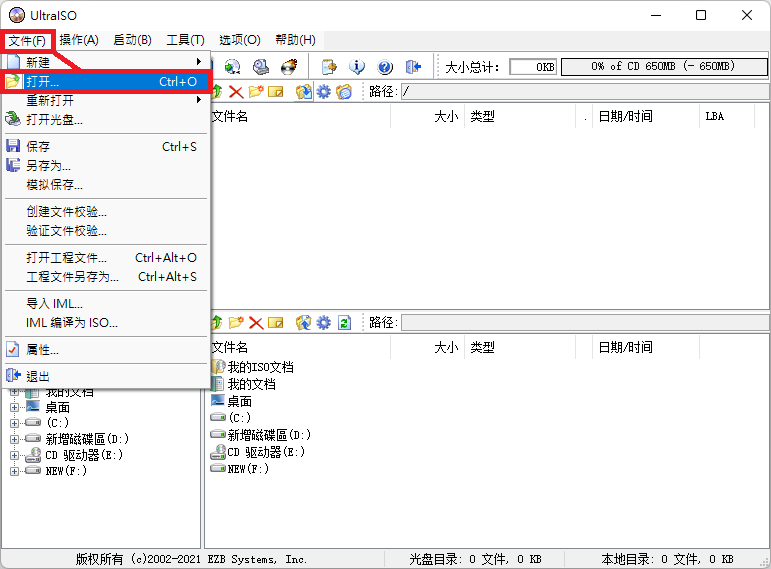
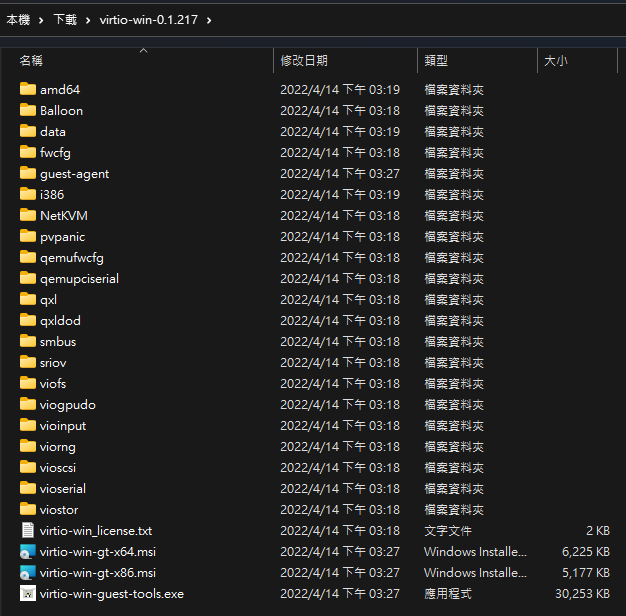
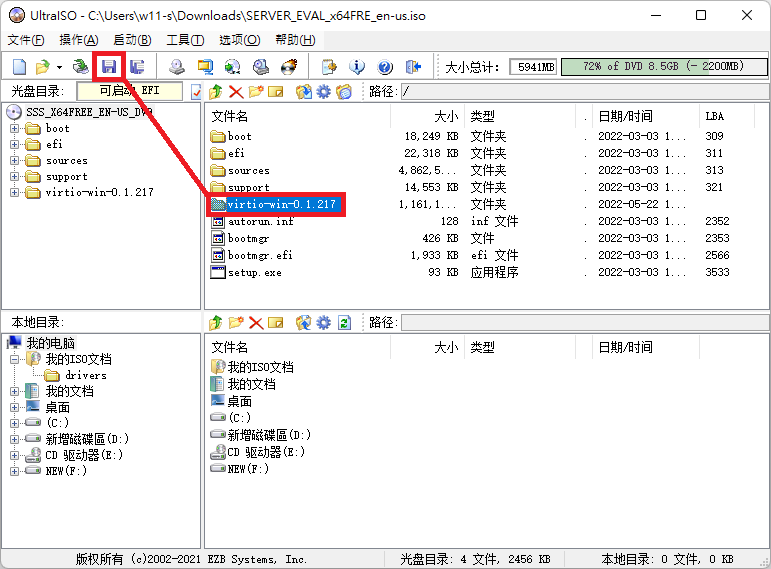

Step 4 上傳iso至Vultr,並以該iso檔案開機
使用自訂iso需要等待一陣子後再Restart

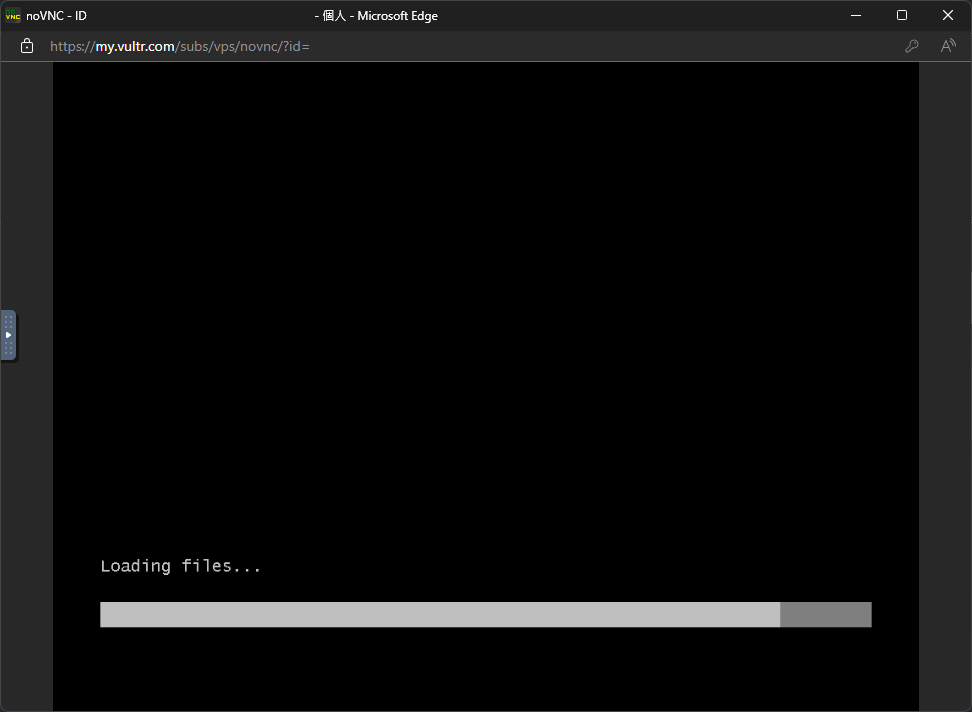
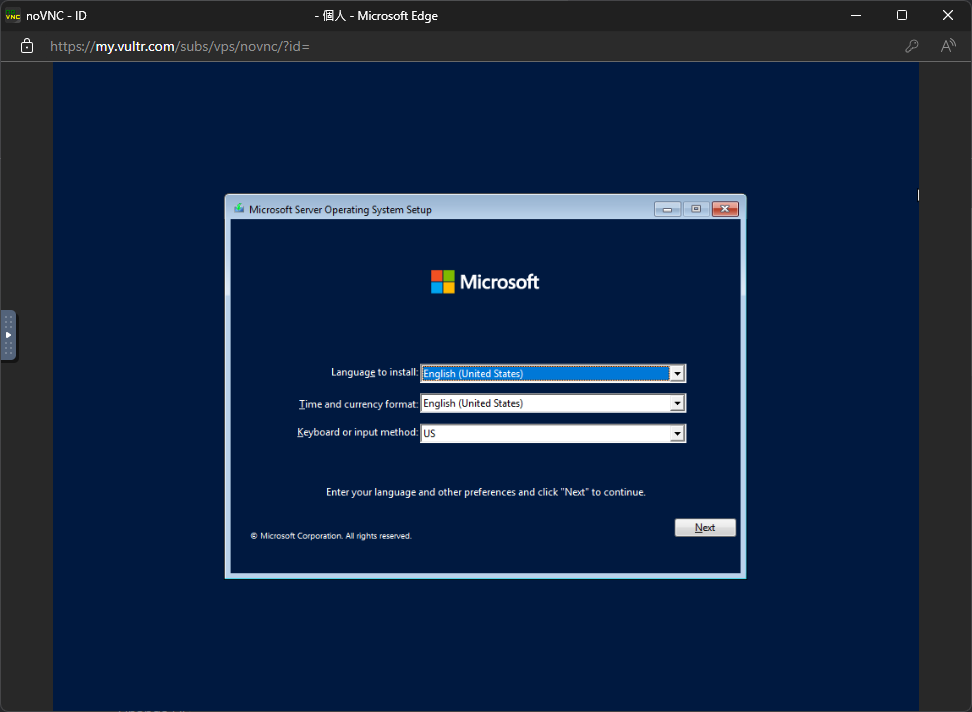
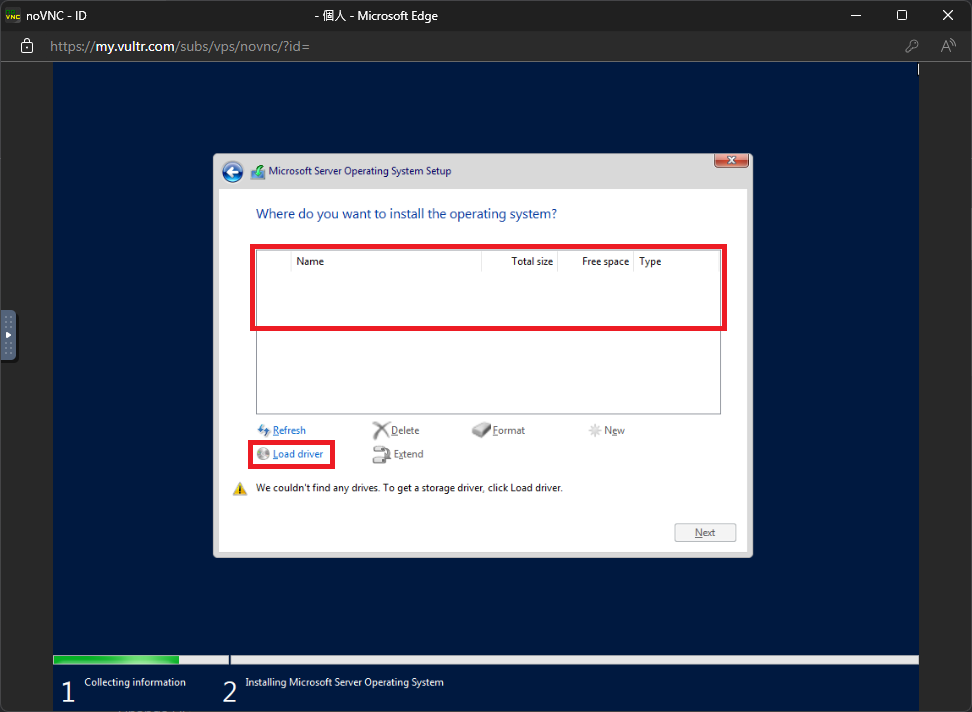
選擇路徑
D:\virtio-win-0.1.217\viostor\[您的作業系統版本]\amd64
//2k22 = Windows Server 2022
//w11 = Windows 11
//w10 = Windows 10

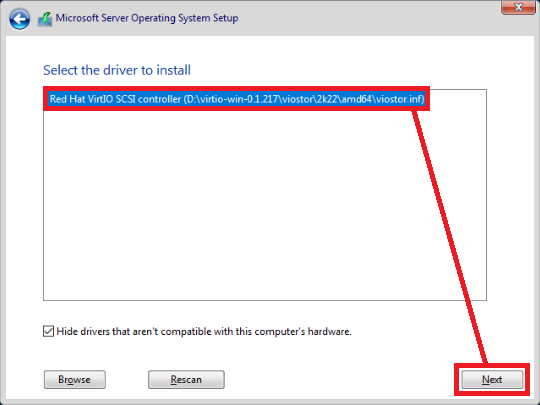
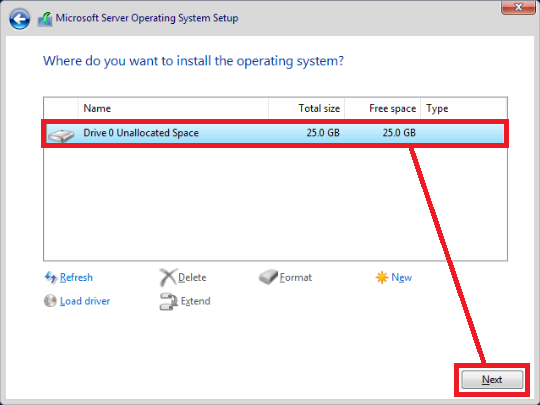
Step 5 安裝剩餘驅動
當Windows安裝完成後,還需要將剩下的驅動一併補上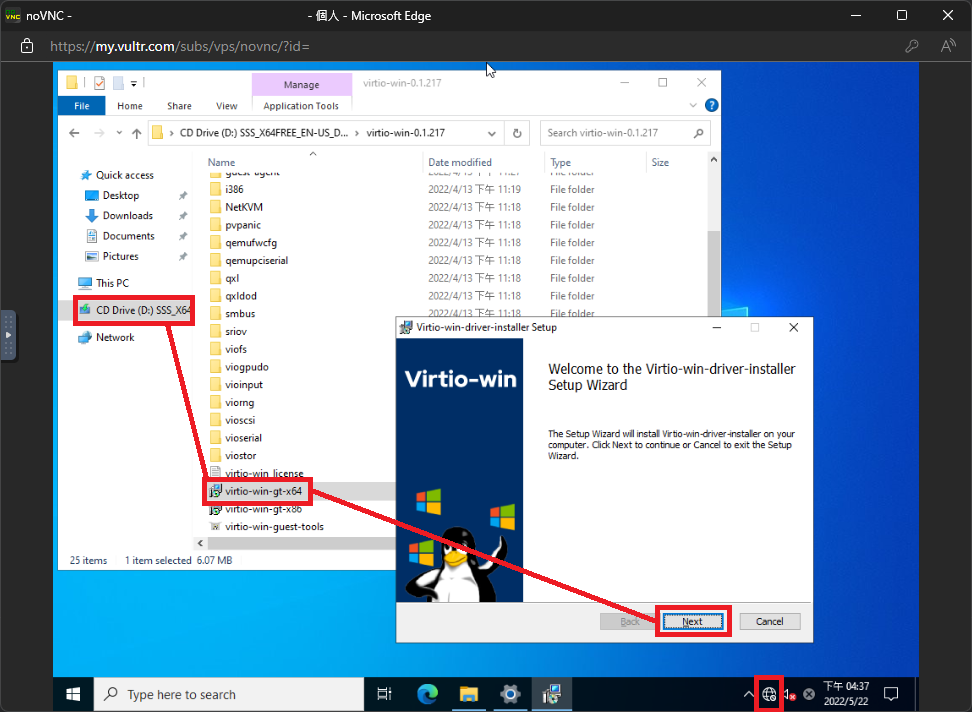
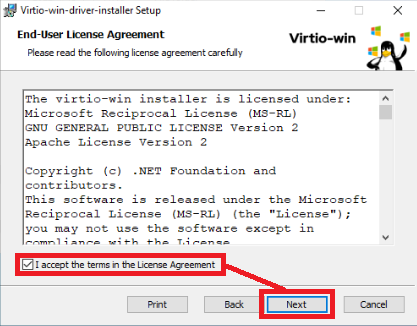
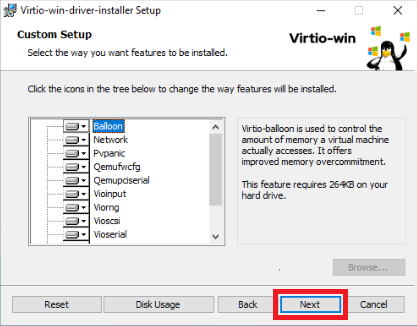
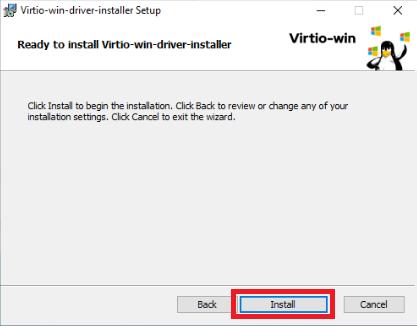
安裝完成後即可連上網際網路!